推薦使用雷電模擬器,3.XX版本(Android5.1)。
雷電網站:連結
請至更新訊息下載舊版本
建議使用版本:3.72、3.96、3.102
以上版本有長時間驗證過,但由於每個人電腦不同。
如果上述版本不穩定,可自行更換適用版本。
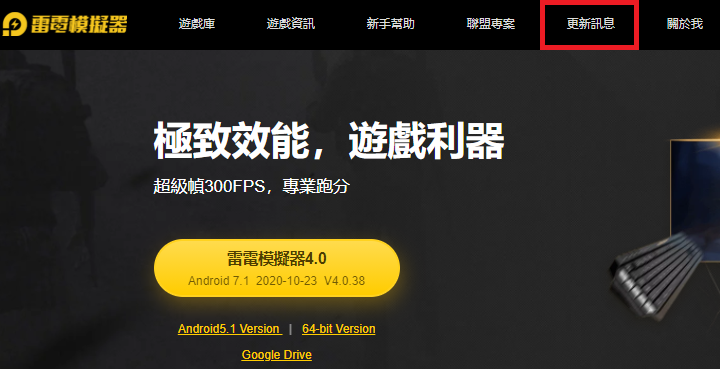

模擬器記憶體設定:建議2048M以上,不然容易出現閃退和輔助變成小灰人。
多開玩家建議不使用第0組模擬器,這樣會比較穩定。
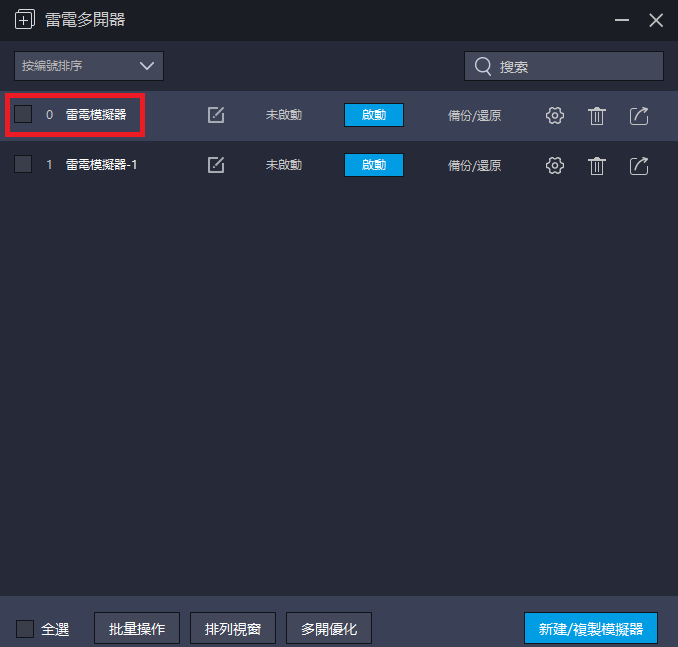

推薦使用雷電模擬器,3.XX版本(Android5.1)。
雷電網站:連結
請至更新訊息下載舊版本
建議使用版本:3.72、3.96、3.102
以上版本有長時間驗證過,但由於每個人電腦不同。
如果上述版本不穩定,可自行更換適用版本。
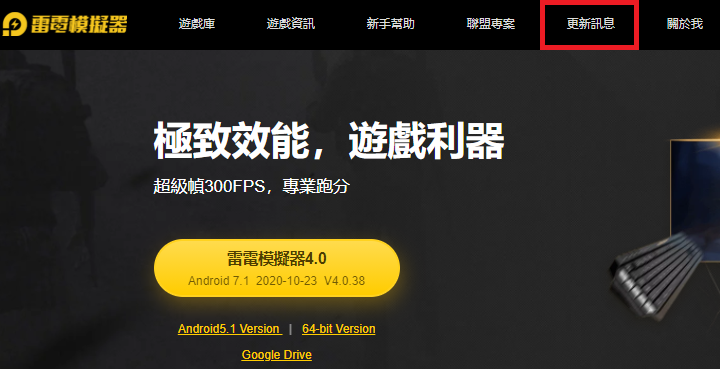

模擬器記憶體設定:建議2048M以上,不然容易出現閃退和輔助變成小灰人。
多開玩家建議不使用第0組模擬器,這樣會比較穩定。
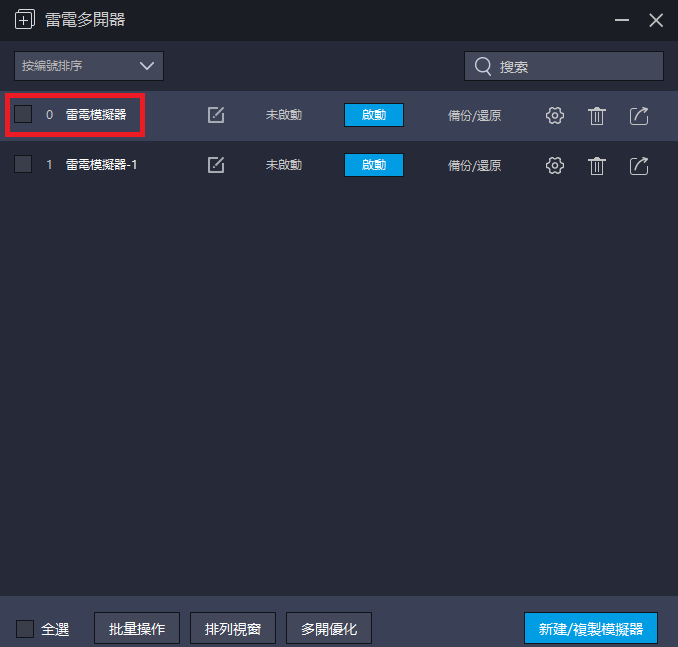
如何利用一台電腦兩張網卡,兩組實體IP掛天堂M。
利用數據機網路和無線IP分享器去完成多開避免被鎖帳號。
目前建議一組實體IP,最多3~4組模擬器。
參考環境配置圖:

首先要先確定電腦有雙網卡,桌機通常主機板上會一張網卡,另一張網卡可能是PCIE-有線網卡,或者是USB轉RJ45網卡,也有可能是無線網卡。
如果以穩定度當然是PCIE-有線網卡>USB轉RJ45網卡>無線網卡。
我們將主機板上的網卡(網卡2)用來撥接PPPOE,PPPOE相關設定這邊就不教學,如果有不懂可以網路上查詢,順便設定斷線自動撥號功能。
另一張網卡(網卡1)用來接IP分享器。
網卡1應該可以很順利的拿到一組IP位置如下圖
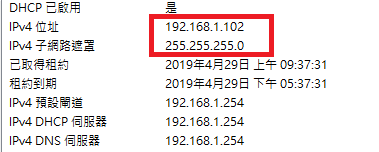
這時候要將此網卡設定固定IP,預設閘道不填值(細節後面告知)。
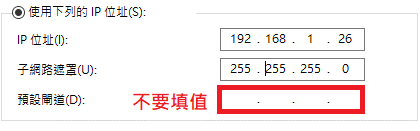
此時電腦的網卡2 PPPOE撥接成功可以正常上網。網卡1是無法順利對外,只能連到IP分享器和內網。
建議先利用IP查詢網站,確認對外IP是否都為PPPOE的實體IP。
模擬器設定走網卡1(IP分享器)
將上述網卡設定成功後,再來設定模擬器橋接功能。
參考下圖(雷電模擬器):
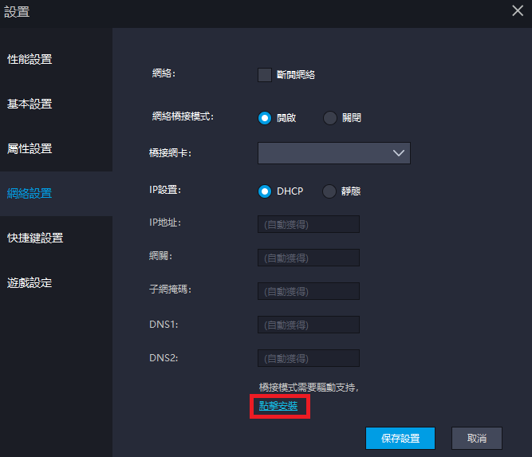
選擇網路橋接模式開啟,並點擊安裝,會跳出雷電修復工具,請按是(允許)。
會跳出成功的視窗如下:

完成驅動安裝,請重啟模擬器。
再去察看是否有2張網路卡如下圖:
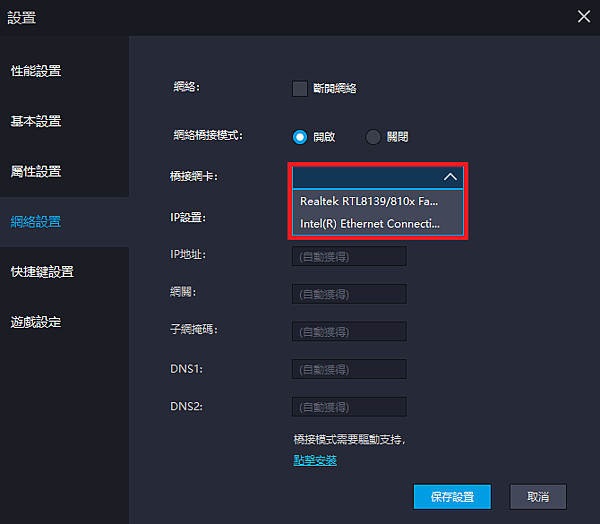
如果還是沒有,先確定你這些動作是否在模擬器操作,不是在多開器設定頁面操作。
如果電腦不能安裝橋接功能,可以網路查詢或者詢問模擬器客服。
橋接網卡選擇網卡1(手動設定IP那一張),IP設置選擇DHCP就可以了。
保存設定後,可以從模擬器內的瀏覽器去搜尋IP查詢,查出實體IP是否與PPPOE的那組IP不同。
那就完成設定,走IP分享器模擬器都依照此步驟設定。
模擬器設定走網卡2(PPPOE)
其實不用特定去設定走網卡2(PPPOE),因為一開始將網卡1設定靜態IP動作,就是在讓模擬器預設只能走PPPOE,不會因為PPPOE 3天斷線後,自動走到IP分享器的網路,最後還是被鎖的問題。
網卡2(PPPOE)就不用設定橋接功能唷!
此篇文章主要是讓一些玩家可以只用一台電腦完成2組實體IP的線路規劃。
如果是職業多開的人,建議買多撥器吧!